
Applique(アップリケ)
最新バージョン: 2.3
| ホー ム | 質問・要望・動作報告など | English |
 |
Webデータ表示板 Applique(アップリケ) 最新バージョン: 2.3 |
 概要
概要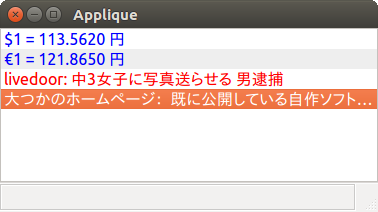 |
| Ubuntu16.04 での例 |
 使い方(メニューの説明)
使い方(メニューの説明)| ファイル | 終了 | Applique を終了します。 |
| 編集 | 選択されている行を切り取る | 選択されている行の情報をクリップボードに記録し、その行を削除します。 |
| 選択されている行をコピー | 選択されている行の情報をクリップボードに記録します。 | |
| 行を貼り付ける | クリップボードに記録されている内容の行を最後尾に追加します。 | |
| 選択されている行を削除 | 選択されている行を削除します | |
| 行を追加 | 「行の編集」ウィンドウを出します。OK ボタンのクリックにより、そこで設定された内容の一行を最後尾に追加します。 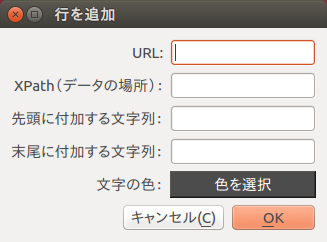 |
|
| 選択されている行をを編集 | 選択されている行を変更するためのウィンドウを出します。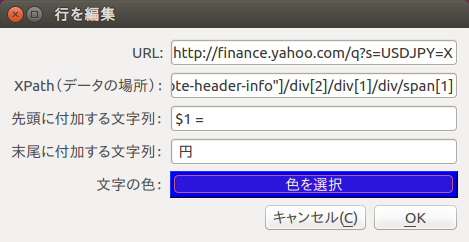
|
|
| 設定 |
以下の設定ウィンドウを出します。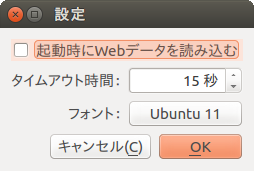
|
|
| 表示 | データを更新 | Web を参照して、全ての行を最新情報に更新します。 |
| データ元のページを開く | 選択されている行が参照する Web ページを既定のブラウザで開きます。 |
|
| ヘルプ | このアプリケーションについて | Applique のバージョン情報などを表示するウィンドウを出します。 |
| 選択されている行を切り取る | メインメニューの同名のメニュー項目と同じ動作をします。 |
| 選択されている行をコピー | |
| 行を貼り付ける | |
| 選択されている行を削除 | |
| 行を追加 | |
| 選択されている行をを編集 | |
| データ元のページを開く |
 使い方(初めて起動する場合)
使い方(初めて起動する場合)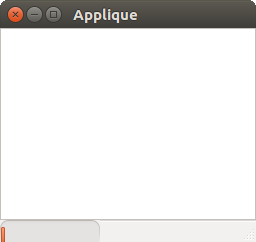
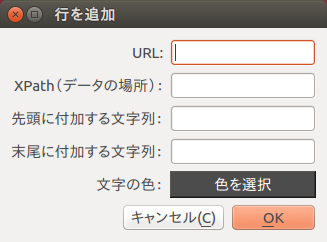
http://finance.yahoo.com/q?s=USDJPY=Xを入力します。ちなみに、ここには円・ドルのリアルタイム為替レートが載っています。
//*[@id="quote-header-info"]/div[2]/div[1]/div/span[1]とすると、1ドルが何円かの数値が指定されます。
1$ =113.5620 円
 注意事項
注意事項 インストール
インストール 変更履歴
変更履歴